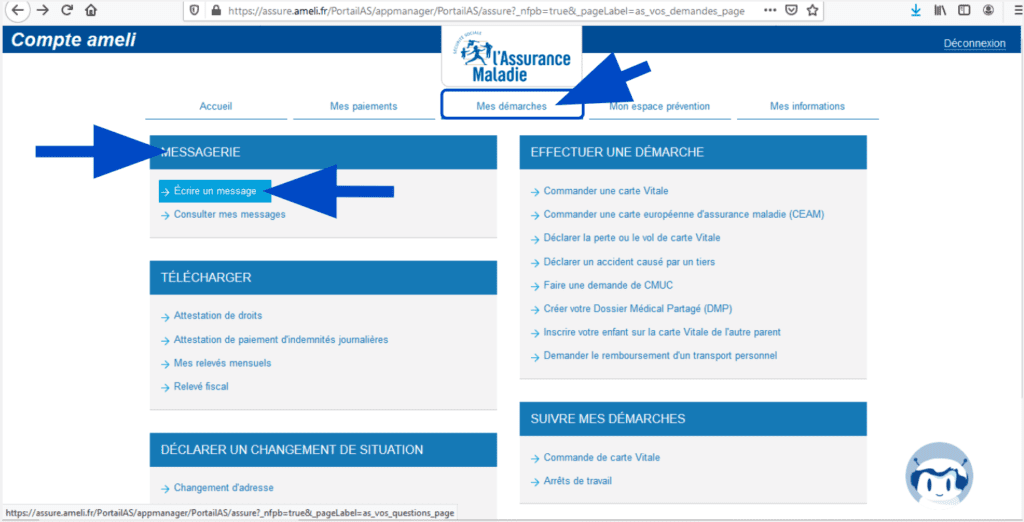✅ Redémarrez votre routeur, videz le cache DNS avec « ipconfig /flushdns » (Windows) ou « dscacheutil -flushcache » (Mac), et reconfigurez les paramètres DNS.
Pour rétablir efficacement le serveur DNS sur votre appareil, vous pouvez suivre quelques étapes simples qui varient légèrement selon que vous utilisez un système d’exploitation Windows, macOS, Android ou iOS. En général, il s’agit de modifier les paramètres DNS de votre appareil pour pointer vers des serveurs DNS publics tels que ceux de Google (8.8.8.8 et 8.8.4.4) ou de Cloudflare (1.1.1.1), ce qui peut améliorer la vitesse et la fiabilité de votre connexion Internet.
Présentation de l’article
Nous allons examiner les différentes méthodes pour rétablir le serveur DNS sur plusieurs appareils. Nous aborderons les étapes spécifiques pour Windows, macOS, Android et iOS, tout en fournissant des conseils pratiques pour vous aider à choisir le bon serveur DNS. Nous discuterons également des avantages tels que l’amélioration de la vitesse de connexion, la sécurité accrue et la contournement des restrictions géographiques.
Modifier les paramètres DNS sur Windows
Pour Windows, suivez ces étapes :
- Accédez aux Paramètres en cliquant sur le menu Démarrer.
- Sélectionnez Réseau et Internet.
- Cliquez sur Modifier les options de l’adaptateur.
- Cliquez droit sur votre connexion réseau et sélectionnez Propriétés.
- Sélectionnez Protocole Internet version 4 (TCP/IPv4) et cliquez sur Propriétés.
- Choisissez l’option Utiliser les adresses de serveur DNS suivantes et entrez les adresses souhaitées.
- Cliquez sur OK pour valider.
Modifier les paramètres DNS sur macOS
Sur macOS, procédez comme suit :
- Ouvrez les Préférences Système.
- Cliquez sur Réseau.
- Sélectionnez votre connexion active et cliquez sur Avancé.
- Allez à l’onglet DNS et ajoutez vos serveurs DNS dans la liste.
- Cliquez sur OK, puis Appliquer.
Modifier les paramètres DNS sur Android
Pour Android, suivez ces étapes :
- Accédez aux Paramètres de votre appareil.
- Trouvez Réseau et Internet.
- Sélectionnez Wi-Fi, puis appuyez longuement sur le réseau auquel vous êtes connecté.
- Cliquez sur Modifier le réseau.
- Activez l’option Options avancées et changez Paramètre IP à Statique.
- Entrez vos adresses DNS préférées sous la section DNS 1 et DNS 2.
Modifier les paramètres DNS sur iOS
Enfin, pour iOS, suivez ces étapes :
- Accédez aux Réglages.
- Touchez Wi-Fi et sélectionnez votre réseau.
- Cliquez sur Configurer DNS et choisissez Manuel.
- Ajoutez les adresses DNS souhaitées.
Les étapes pour diagnostiquer les problèmes DNS courants
Diagnostiquer les problèmes de DNS peut sembler intimidant, mais avec les bonnes étapes, vous pouvez rapidement identifier et résoudre les enjeux. Voici un guide pratique pour vous aider :
1. Vérifiez votre connexion Internet
Avant d’explorer des problèmes plus complexes, assurez-vous que votre connexion réseau fonctionne correctement. Testez-la en :
- Essayant de naviguer sur un site Web connu, comme www.google.com.
- Testant d’autres appareils sur le même réseau pour voir s’ils rencontrent des problèmes similaires.
2. Utilisez la commande ping pour tester le serveur DNS
Ouvrez votre terminal ou invite de commande et tapez :
ping 8.8.8.8Si cela fonctionne mais que les noms de domaine ne le font pas, cela indique un problème de résolution de nom.
3. Effectuez un flush DNS
Sur Windows, ouvrez l’invite de commande et entrez :
ipconfig /flushdnsCette commande efface le cache DNS de votre appareil, ce qui peut résoudre des problèmes de résolution de nom incorrecte.
4. Vérifiez les paramètres du serveur DNS
Assurez-vous que les paramètres de votre serveur DNS sont correctement configurés. Pour ce faire :
- Accédez aux Paramètres réseau de votre appareil.
- Vérifiez si vous utilisez des serveurs DNS automatiques ou personnalisés. Les serveurs DNS de Google (8.8.8.8 et 8.8.4.4) sont une excellente option à considérer.
5. Testez la résolution des noms avec nslookup
Utilisez la commande suivante dans le terminal :
nslookup www.example.comSi la réponse montre un adresse IP, cela signifie que le serveur DNS fonctionne correctement. Si ce n’est pas le cas, le problème persiste.
Tableau récapitulatif des étapes de diagnostic DNS
| Étape | Action | Outils |
|---|---|---|
| Vérification de la connexion | Tester la navigation | Navigateurs |
| Test ping | Pinger un serveur DNS | Terminal |
| Flush DNS | Effacer le cache | Invite de commande |
| Vérification des paramètres | Inspecter DNS | Paramètres réseau |
| Test nslookup | Résoudre les noms | Terminal |
En suivant ces étapes, vous pourrez facilement identifier et résoudre les problèmes DNS courants sur votre appareil. N’oubliez pas que la patience et la méthode sont essentielles pour un diagnostic efficace.
Questions fréquemment posées
Qu’est-ce qu’un serveur DNS ?
Un serveur DNS (Domain Name System) traduit les noms de domaine en adresses IP, permettant ainsi aux navigateurs de charger des ressources sur Internet.
Comment savoir si mon serveur DNS est en panne ?
Vous pouvez vérifier la connexion Internet, utiliser la commande ‘ping’ pour tester les adresses ou consulter des outils en ligne pour diagnostiquer les serveurs DNS.
Comment rétablir le serveur DNS sur Windows ?
Accédez aux paramètres réseau, sélectionnez votre connexion, puis définissez manuellement les adresses des serveurs DNS, comme ceux de Google (8.8.8.8 et 8.8.4.4).
Quels sont les serveurs DNS publics recommandés ?
Les serveurs DNS publics les plus utilisés sont ceux de Google, Cloudflare (1.1.1.1), et OpenDNS, connus pour leur rapidité et fiabilité.
Pourquoi devrais-je changer de serveur DNS ?
Changer de serveur DNS peut améliorer la vitesse de navigation, offrir une meilleure sécurité et contourner certaines restrictions géographiques.
| Points clés | Détails |
|---|---|
| Définition DNS | Traduit les noms de domaine en adresses IP. |
| Vérification de panne | Utiliser ‘ping’ ou des outils en ligne. |
| Serveurs DNS recommandés | Google: 8.8.8.8, Cloudflare: 1.1.1.1, OpenDNS. |
| Avantages du changement | Amélioration de la vitesse, de la sécurité et contournement des restrictions. |
Nous vous encourageons à laisser vos commentaires ci-dessous et à consulter d’autres articles sur notre site Internet qui pourraient vous intéresser !